| 1 | Go to https://www.webex.com/test-meeting.html. | ||
| 2 | Enter your name and email address, and then click Join . | ||
| 3 | If you don't already have the app installed, you'll be prompted to click the installer file. On Windows, click Webex.exe. On Mac, click Webex.pkg.
| ||
| 4 | Next, choose how you want to hear everyone in the meeting.
| ||
| 5 | If you want to join with your microphone muted, click Mute . You'll see when your microphone is muted. Click Unmute when you want to speak. | ||
| 6 | If you want to join the meeting with your video turned off, click Stop video . You'll see when your video is turned off. Click Start video when you want to show your video. | ||
| 7 | Click Join Meeting . | ||
| 8 | Click OK when you see the message about the host not being in the meeting. | ||
| 9 | Try out the available options. | ||
| 10 | When you're finished, click Leave , and then select Leave Meeting . |
WebEx is a suite of online meeting tools that allow you to meet with participants inside and outside of Duke using your computer and/or telephone. For most users, personal meeting rooms are the quickest and easiest way to connect. WebEx also offers specialized conferencing tools for specific situations. Learn more here. Sign in to Webex Teams for group chat, video calling, and sharing documents with your team. It's all backed by Cisco security and reliability. Virtual Icebreakers Help Build Relationships. As much as staying connected to conduct business is. Team messaging that keeps working moving beyond the meeting. With Webex, you get more than just a video conferencing solution. You get a full featured messaging platform to keep your team connected and your work moving even after the meeting ends. One-on-one and group messaging lets you quickly chat with the people you work with every day.
The Secret to Team Collaboration is Individuality
How do you use Webex Teams? The beauty of collaboration software is that it not only connects people, but allows us to work together effectively regardless of where we are in the world. What I love most about Webex Teams is getting to collaborate with my colleagues while still maintaining the ability to express my individuality. So, here are a few tips and tricks that show exactly how I do that.
Let’s Get Started
First up, how I set up Webex Teams for myself:
When I turn on my computer, I have configured Webex Teams to automatically start up – this saves me time and means I can easily see how many notifications I have. One of my favourite things about Webex Teams is that I get to decide which notifications I receive.
By going to my settings tab on windows or my preferences on Mac I can decide exactly how I want to be notified.
Spaces
For spaces, I prefer notifications for @mentions only, while for scheduled meetings, I like to be notified 5 minutes beforehand. For direct calls I always have my notifications on and the fact that I can choose my own ringtones for calls and messages is something I find really useful.
Personal Status
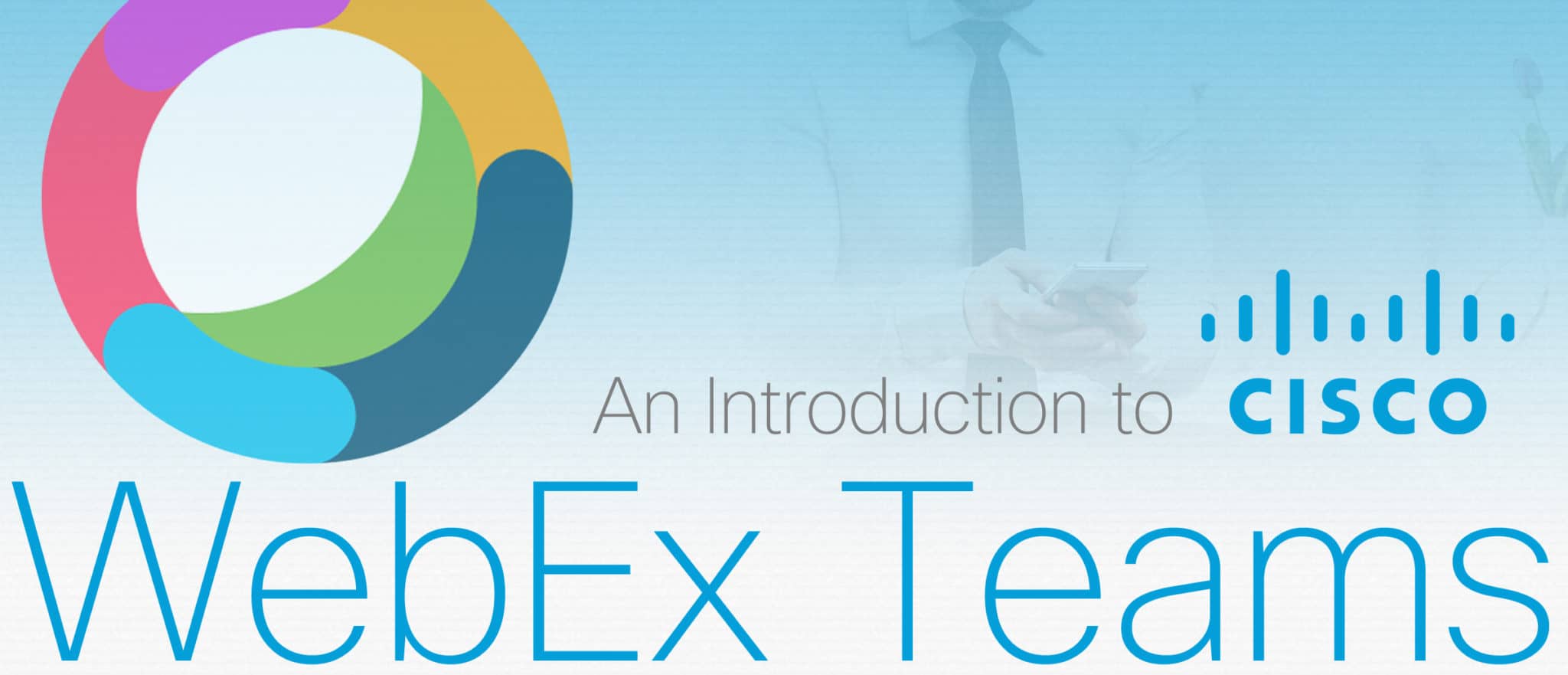
Another great feature in Webex Teams is being able to set my personal status and view my colleagues statuses. Time is precious and we all want to get the most out of our working day so, whether I am available, in a meeting, on a call, presenting or would prefer not to be disturbed my colleagues can see this and know when is best to contact me.See People’s Status in Cisco Webex Teams
Let’s Get Organized
Back to the settings tab this time!
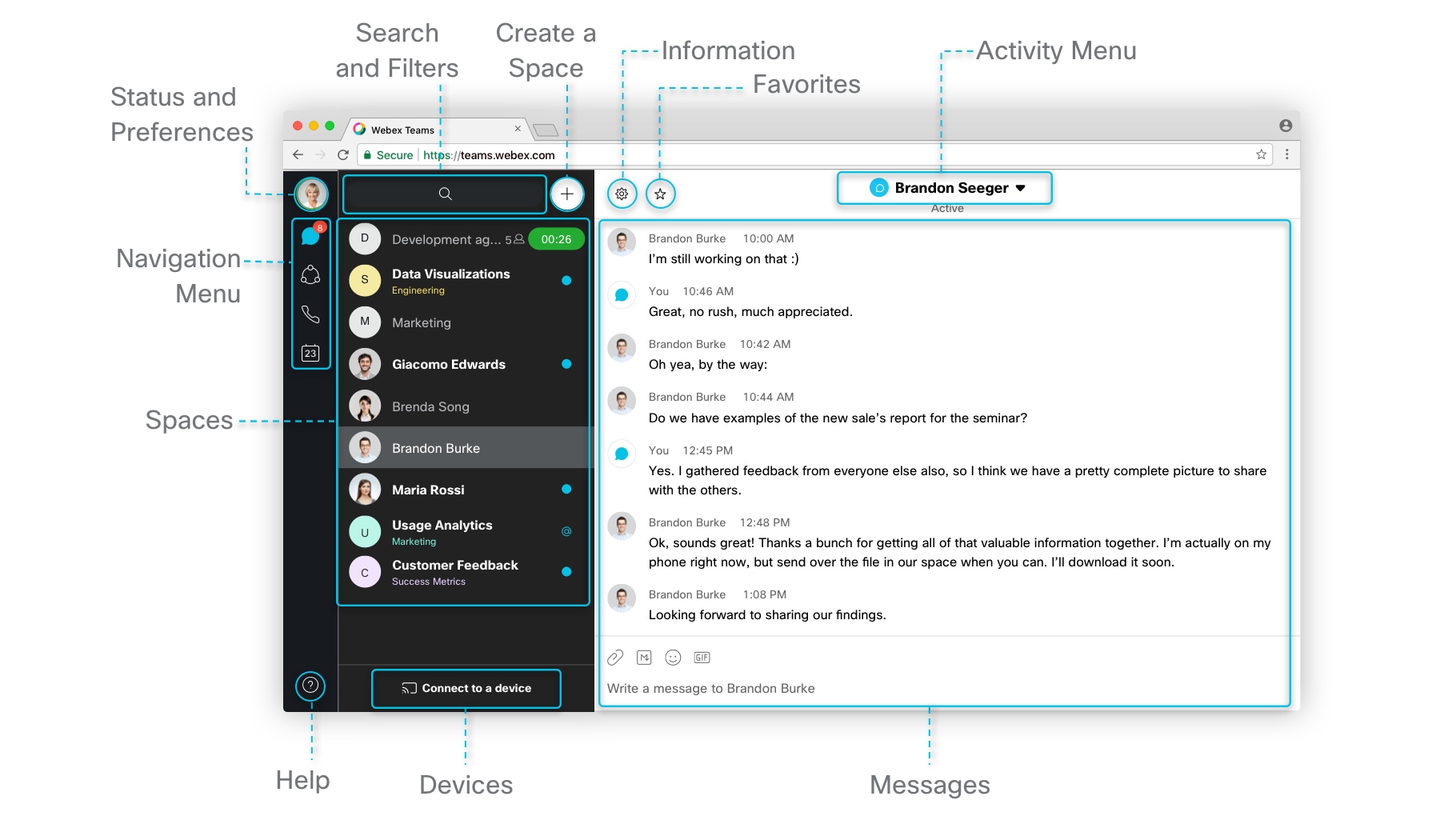
Being able to choose which theme I want my app to use really gives me control over my experience using Webex Teams, it allows me decide how I want the application to look which helps me work better.
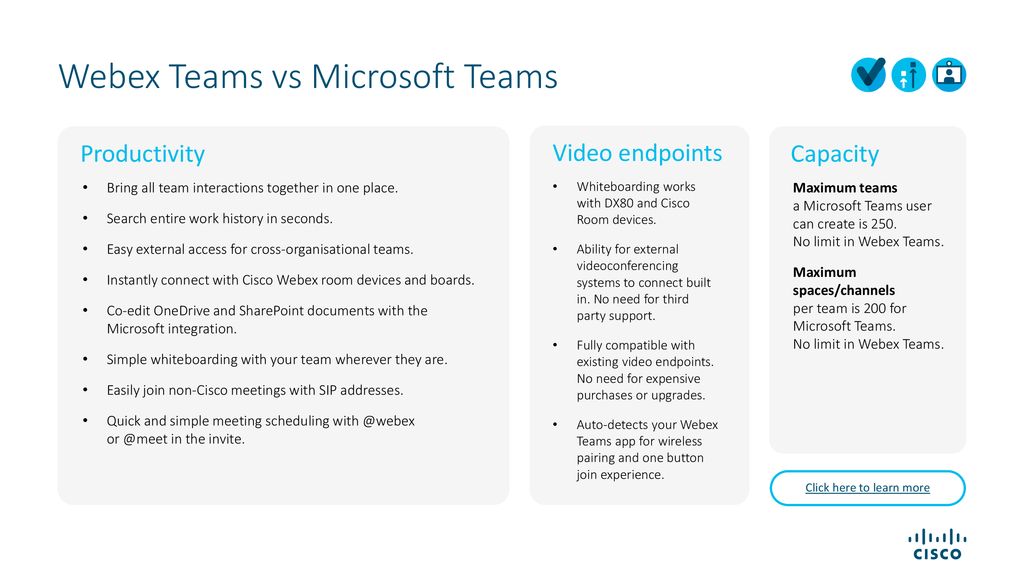
Space List
When it comes to my space list, I like to have control over this too – very quickly my spaces can seem to get lost in a sea of incoming messages so it’s really useful to be able to star my favourite spaces and then see them appear at the top of my space list. This is done with a simple configuration step in my appearance settings tab. Now I know the spaces I find most important will always live at the top of my space list and I can prioritise reading and responding to these spaces first.
Calendar Synched with Webex Teams
Another great way to keep organised within the app is to ensure that I have my calendar synced with Webex Teams. If the app is active it connects to my calendar to show my contacts status in the app and gives me a clear view of what meetings I have to attend that day. When I want to schedule a meeting I simply navigate to the relevant space, from there the activity menu allows me to easily create a meeting invite for everyone in that space. By creating my meetings this way I also have a place to store files, whiteboards and any other useful information discussed or created in that meeting. Moreover is becomes a place where the conversation can continue, even after the meeting has ended.

Edit Mistakes and Increase Productivity
Have you ever been in that situation where you’ve typed your message and pressed enter only to spot a few niggly typos, thankfully you don’t have to stress over this anymore as the app now includes complete message editing capabilities. If I want to follow up on a specific message in a space I’ll start a thread to keep the related content in one place, or I’ll use the quote feature so my colleagues can clearly see exactly what message I am referring to.
When I need to follow up on a message I’ll flag it, I can then revisit this message any time from my flags filter, this way I don’t lose track of important messages – this boosts my productivity and ensures I don’t lose track of any important information. When I see something interesting posted in a space I make a point of forwarding it on to my colleagues that would also be interested.
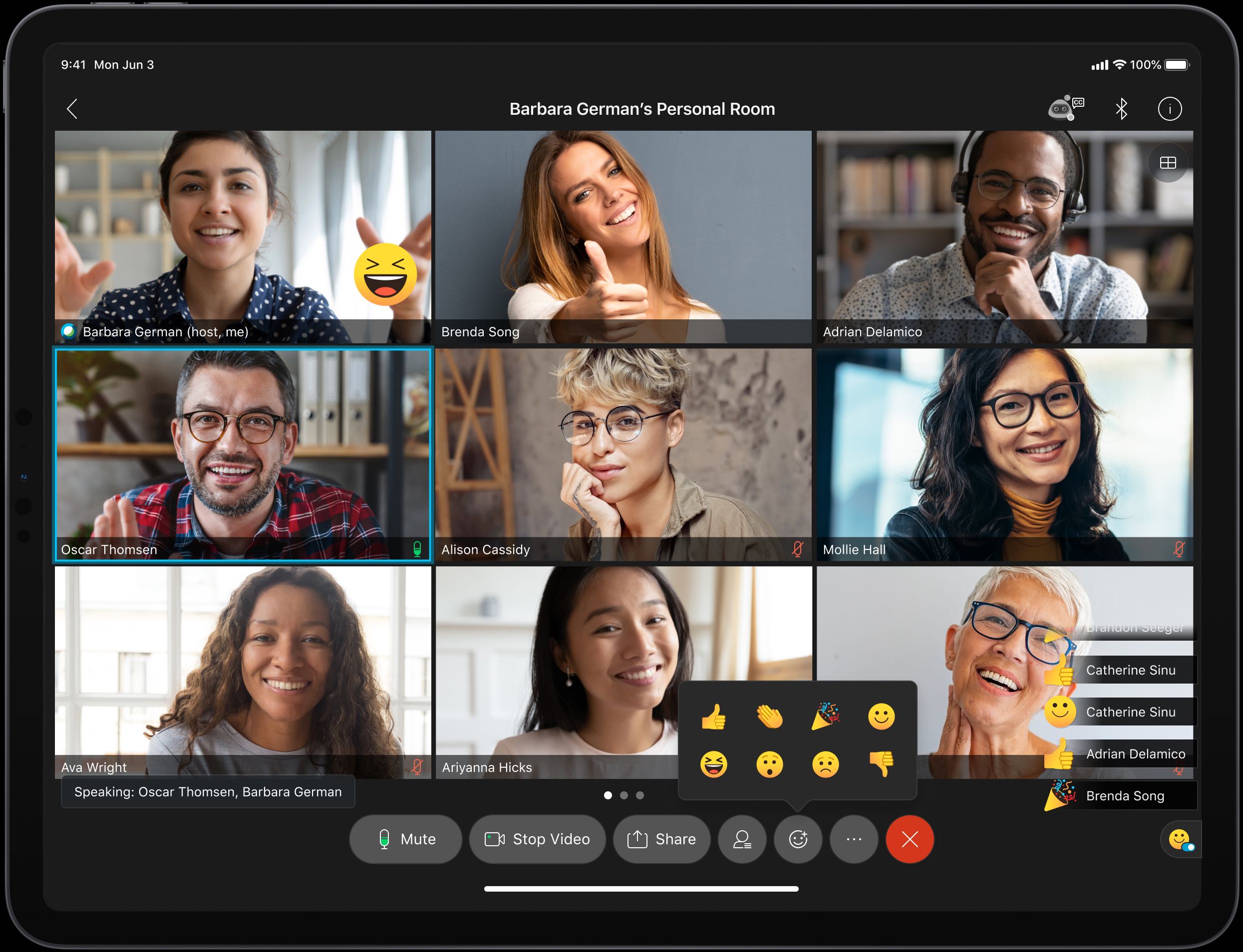
Webex Teams Online Status
So why not give it a go? Let us know in the comments below what tricks you use to make Webex Teams work for you.
Sign In Webex Teams
Learn More
Webex Teams Online Training
