Don’t tell me that you never faced a single unprompted shutdown or reboot of your computer system. Due to the failure of hardware or software or both, every computer user has to face this problem at least for once in a time. This can be neglectable until it happens daily or too frequently. If you are annoyed from the Windows 10 random shutdown, then check these methods below to solve it.
Possible reasons that may cause the problem of ‘Computer randomly shuts off’
- Issue with the Operating System
- Failure of software/hardware or both
- Virus or malware on the system
- Problem with the power supply (UPS)
Whenever I have Deezer open on my computer no matter if I am playing music or it is paused by myself manually my computer does not automatically go to sleep, only when I fully close Deezer does my computer automatically go to sleep. I have tested this many times myself so yeah, it's an issue. I am not suggesting a sleep timer by the way.
Hello, On my new iPhone SE 2020 Deezer stops playing when the screen locks (sleeping mode). This only happens when I’m using AirPlay to a Denon receiver. When I’m using my earplugs, the phones speakers or any other Bluetooth device everything is okay. My other iOS devices (and my old iPhone) don’t h. What's sleep mode? It's in the 'lab' tab in settings. I have the same issue, set the amount of time to sleep and it cancels as soon n as you come out of the screen and go back in, there is no setting in audio settings either after setting it in labs.
We can’t say which thing causes this shutdown issue on your Windows 10 system, so we can only apply some tricks and then hope not to face the issue again.
Methods to fix for “Windows 10 Shuts Down Unexpectedly”
Method-1: Turn off the sleep mode in your system
Yes, this is a good feature of every computer system which helps to save energy by putting the computer in sleep mode if you are leaving it ideal for a long time. It also contributes to extending the battery life if you are using a laptop. You can resume your work with only a hit of the key and enter a password if you have set any. This is good only until it causes the problem of an auto shutdown.
As reported by a few Windows 10 users, they experienced a full shutdown of the system instead of a sleep mode after a specific period. So, it’s better to turn off this feature if you are facing a similar issue.
For doing that,
- Press Windows + S key and type Settings
- Open the Windows settings menu when you see the icon
- On the left side panel, click on “Power & Sleep.”
- Set the settings to ‘Never’ for both ‘Screen’ and ‘Sleep’ option shown on the window
- Close the window and restart your system
Method-2: BIOS Update
Deezer Sleep Mode
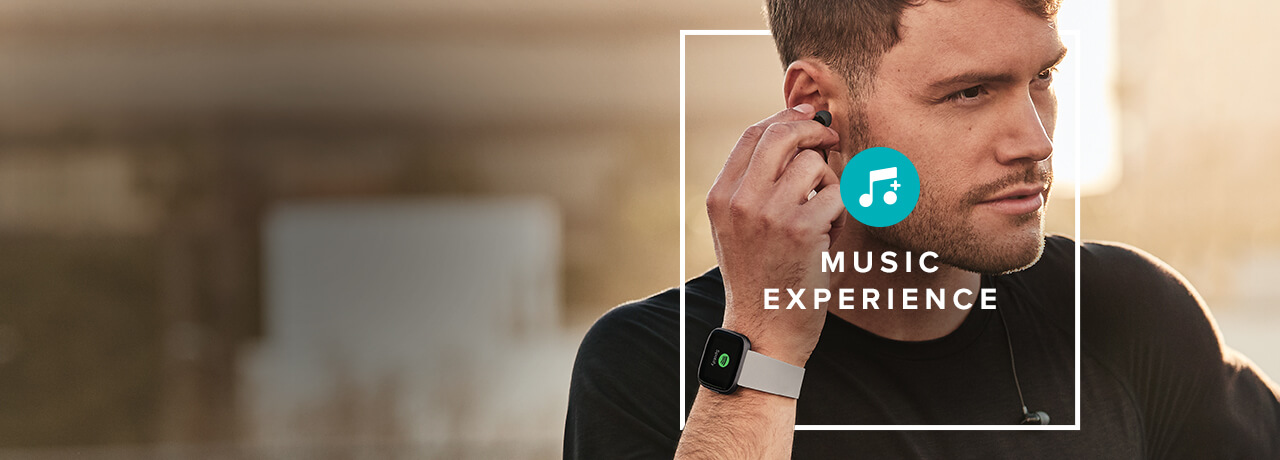
I will not recommend this to beginners, but they can give it a try. Beware that if you make any mistake, then it can create many other problems in your system. So make sure to do it accurately. If you are confused or afraid of doing it, then move to the next method, otherwise, read ahead.
- Go to the manufacturer’s website and follow the steps mentioned there.
- It’s recommended that you follow the exact sequence mentioned on the official site as it may differ with some function names from brand to brand.
- An easy way to find the BIOS update on manufacturer’s website is to search in Google with “manufacturer name + update BIOS” like in below snapshot.
Some of the standard motherboards have a special BIOS updating tool, and if you have bought the latest one for your system, then it will be easier to update BIOS. You can also take help of your friends or professionals to do this.
Deezer Sleep Mode Android
Method-3: Turn off fast startup
Many users don’t know this, but the Microsoft added a new feature in the latest Windows Operating Systems, and that is a ‘Fast Startup.’ The main idea behind this was to boost up the speed of the PC and at the same time maintaining the steadiness.
It’s good for a startup, but it affects in a bad way to system shutdown. Also, it can cause other Windows errors too. But, you can disable it manually. Follow the steps below to do that;


- Press Windows + S key and write ‘Control Panel.’
- Open it when prompted
- Click on ‘System and Security’ option
- Go to ‘Power Options.’
- In the left panel, select ‘Choose what the power buttons do.’
- Now click on ‘Change settings that are currently unavailable.’
- Unmark the box ahead of ‘Turn on fast startup (recommended)’
- Click on ‘Save changes’ button and reboot your PC
Method-4: Check the temperature of Processor
If your CPU or GPU overheat, then also you may face the issue of computer shuts down randomly in Windows 10. This happens because the motherboard is functioned to do shut everything off it finds any potential danger to the processor. If you are using a laptop for playing games for some hours constantly, then you will face this problem more because the laptops do not come with efficient cooling systems for such cases. To check the overheating problem and make it solved, take the actions mentioned below:
- Check the backside of the laptop. If the alarm is high for temperature, then shut it down immediately.
- If you have a desktop PC, then clean its fans, cooler accessories, and other hardware parts regularly.
- Check the layer of the thermal paste between the processor and cooling component. If you have any doubt, then remove & apply a new thermal paste.
- For reducing the cause of overheating, you can use some external products like a cooling pad.
- Adjust the default overheat settings in your system.
- You can also take help of some third-party applications to check the temperature of the processor.
Method-5: Change the advanced power settings
In most cases, the shutdown issue of the system caused due to the not-so-relative power settings. You can tweak the defaults and then check whether the problem is solved or not.
- Open ‘Power Options’ in the control panel
- From the list, choose your most suitable power plan and then click on ‘Change plan settings.’
- Now, select ‘Change advanced power settings.’
- Expand ‘Processor power management’ and click on ‘Minimum processor state.’ Change the value from 100 to 0
- Now, in the same dialog box, expand ‘Hard disk’ option and then click on settings of ‘Turn off hard disk after.’
- Set the value to never. Click on ‘Apply’ and then ‘Ok.’
So, these are the best options to prevent the problem of Windows 10 random shutdown. If you any other useful and efficient trick other than these, then mention it in the comment section below. Also, you can ask your doubts, provide suggestions, and ask for any other problem in your Windows system.
