The OneNote for Windows 10 app window now offers more note-taking space by providing an easier way to control the navigation interface. You can choose to display the notebook, section, and page navigation panes only when you need them, while always. How to Use Microsoft OneNote to Organize All Your Recipes Step 1: Create a Notebook When you start organizing your recipes in OneNote, you will want to create a new notebook. Step 2: Create Folders (or Tabs) After you have your new notebook.
This post may contain affiliate links, meaning at no additional cost to you I may earn a small commission when you click a product or company link. As an Amazon Associate I earn from qualifying purchases.
I am far from the world’s most organized person. Maybe you can relate. I think I tend to over-complicate my organizational methods, and then I give up when things begin to descend into chaos again. For my everyday tasks, however, I have found a really simple and flexible way to get organized with a OneNote Bullet Journal.

My Take on the Bullet Journal Craze
A couple years ago a friend posted about the bullet journal on Facebook, and I fell in love with the idea. Fortunately for me, the link she shared was for a super-simplified version of the “bujo.” Because here’s the thing. I like to think I’m creative and have my own sense of artistry… but when it comes to my everyday life, I highly prefer function over form.
Related: What Happened When I Deleted the Facebook App
Give me something that helps me get organized and get my work done, but being pretty is just a bonus and not a necessity. So those creative bullet journal spreads you see on Pinterest–you’re not going to find them here.
If you do make gorgeous bullet journal pages–that’s awesome. And I may be just a little bit jealous of your artistic ability. But I’m learning to own my own strengths.
That is the beauty of the bullet journal. It’s allowed to be whatever you want it to be. I love how The Lazy Genius Collective describes it as a “potato.” The same way a boring potato can become a French fry, a bullet journal can be exactly what you need, in a way that no other pre-made planner can. (If you need a quick crash course in bullet journaling, that post from The Lazy Genius Collective is fantastic and is what helped me get started.)
My bullet journal is pretty straightforward. Mostly I track todos and upcoming events. I also use it to jot down my business ideas or take random notes. Actually, it’s kind of a mess sometimes, but it works for me.
Hauppauge driver download for windows 10. It’s one of the primary ways I keep myself on track with my intentional living goals.
Why OneNote?
Now here’s the deal. The bullet journal as it was originally intended is supposed to be written, not digital. There’s a lot of merit to that approach, and I’ve kept it that way until just recently.
But as I started developing my blog and the topics I wanted to cover, I discovered that it was so easy to get organized in OneNote and get my ideas out FAST.
OneNote is like the combination of the best features of analog notebooks and digital solutions. You can easily divide things up into sections and write on a OneNote page as if it were a physical notebook page, but the difference is that anything goes. Text, audio, video, handwriting, images, spreadsheets. If you can think of it, you can probably put it in OneNote.
As a side note, the handwriting feature makes it easy to get the feel of an analog notebook with the benefits of a digital solution. OneNote will recognize your handwriting so you get searching, editability, and easier organization.
Flexible formatting
You can also write wherever you want to on the page. It’s not like a word processor where everything is pretty precisely formatted and it can be a pain to move things around. With OneNote, you just start writing wherever you want the content, just like a real notebook.
Easy editing

Unlike an analog notebook, it’s easy to edit what you’ve written down. You can move the content around on the page, delete it, edit the formatting. Hyperception usb devices driver download. Whatever you need. Then, once it’s in OneNote, you can put it into online storage (Dropbox, OneDrive, iCloud, whatever) and sync it to any of your other devices.
By the way, using a cloud-based solution is one easy way to free up space on your phone if its storage is full.
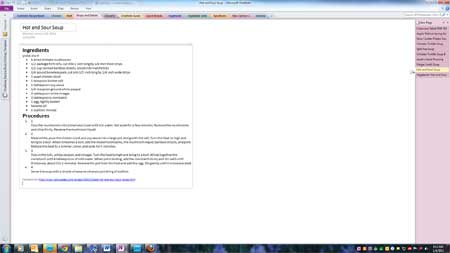
Cross platform
No matter what platform you’re on, there’s a OneNote app for it. I love that I can access my notes and ideas from my iPhone (and from my Android phone before that), my Windows laptop, my iPad, or a web browser. If you want to get organized in a truly portable way, OneNote is an excellent solution.
Related: What You Need to Know to Switch from Android to iPhone
Password protection
Another cool feature: the ability to password protect sections that you want to be absolutely sure other people don’t get their hands on. Working on the Christmas gifts list and want to keep nosy family members out? Set a password! (While you’re at it, make sure it’s a secure password and save it someplace you won’t lose it.)
Page history
Easily view and revert to old versions of your page. Made a big mistake deleting some info and need to get it back? No problem!
Audio and video recording and search
You can record audio and video, take notes during the recording, and use the search function to jump to a specific place in a recording. How cool is that? Make a quick voice note to yourself and then search for it again later if you don’t remember where you saved it!
Embedded files
I’ve used this one a lot. I’ve gotten a lovely collection of meal plans from The Six O’Clock Scramble. To get my recipes organized, I imported the PDFs into a Recipes notebook in OneNote. Now I can quickly search them for recipes I want to make again. And I can easily add recipe notes for modifications I make!
Another way I’ve used OneNote with recipes is to search for a specific ingredient. If you participate in a CSA or a weekly produce box like Hungry Harvest (a neat service that rescues “ugly” or excess produce–use my affiliate link for $5 off your first box), sometimes you might not be sure how to use a particular vegetable. OneNote’s ability to search PDF files is amazing for finding an ingredient in a recipe!
100% free
Maybe the best part about OneNote is that it’s 100% free for all of its features and comes pre-installed with Windows 10. (But remember that you don’t have to have Windows to use it. Microsoft has created apps for Android, iOS, Mac, and the web.)
Getting Started with OneNote
If you subscribe to Office 365, OneNote is included. I highly recommend Office 365–you get all the Office products plus 1TB of online storage with OneDrive.
Otherwise, the OneNote download page is your one-stop-shop for getting OneNote. This page includes download links for all the available platforms. My examples below will be with the Windows Store app.
If you don’t use Office 365 with OneDrive storage, I definitely suggest storing your OneNote notebooks in some other form of online storage (like Dropbox, for example). If you store the notebooks locally on your computer, you won’t be able to access them from your phone or other devices.
OneNote’s Not-So-Secret Organization Weapon: Notebooks
I don’t know about you, but I have loads of paper notebooks lying around the house (as well as random scraps of paper and sticky notes) with all my ideas, to-do lists, grocery lists, miscellaneous writing projects, and things I want to keep track of. It’s a bit overwhelming, and it’s just messy.
Moving to my OneNote system has helped me get so much more organized. I do still take random one-off notes on paper, so I’m still working on the paper-clutter dragon. But I’m learning to jot it down in OneNote instead. I always have a device nearby, whether it’s my phone, laptop, or iPad, so there’s really not excuse not to. And being able to search later for what I’ve written is a whole lot easier when it’s in a digital form!
I have OneNote notebooks for my “Bullet Journal” (calendar and to-dos), for my blog, my natural wellness business, favorite recipes, a novel my husband and I are working on together, our “yearly” family meetings (which haven’t happened regularly since we had kids. Oops!), Bible study notes, and a catch-all place for random notes.
Now that I’m writing this all down, I’m thinking it would also be useful to have a notebook for taking notes when I’m reading business books or watching courses online, and one for a gratitude journal. That flexibility is the beauty of OneNote. You can add as many notebooks as you need to–or delete them if you find they aren’t useful after all. It’s a wonderful way to get organized.
Within notebooks, you can break the organization down further with sections, pages, and subpages. For example, in my blog notebook, I have sections for blog topics, product ideas, and so on. Within the topics section, I have pages for each category of topics I want to cover–general tech topics, security, productivity… If I wanted to further subdivide those topic categories, I could create subpages with more specific categories of, say, general tech topics.
How I Use OneNote as a Bullet Journal
I’m using the term “bullet journal” really loosely here, because I’ve basically taken the concepts and then adapted them in a way that works for me. And that’s what I’d love to see you do, too. Modify it so it works for you to get organized, test and make changes as needed, and run with it.
Index
One difference you’ll notice right off the bat between my OneNote bullet journal and the analog version is that I have no index page. Why? Because your list of sections and pages functions as your index page. There’s no need for an extra page that does what OneNote already does for you.
By the way, The Idea Pump disagrees and thinks you should still have an index page so you can create links between pages. You do whatever works for you!
Future Log
.jpg)
Like in an analog bullet journal, the first section in my OneNote journal is the future log. This is where you record upcoming events that you don’t have a space for yet in your journal.
I like to separate upcoming events by month so that I can quickly see what’s happening in a given month. But you don’t have to. You could just list upcoming events as you schedule them and mark them off as you migrate them to your calendar. I’ve done it both ways.
Compare The Lazy Genius Collective’s future log to mine to see the different approaches in action:
After the future log, I personally have a section for birthday and anniversaries. It’s sort of a subset of the future log. So now that I’m thinking of it, I could instead have a birthdays and anniversaries page in the future log section. I keep it as a separate page from my regular future log so that I don’t have to migrate them when we start a new year. They’re just always in the same place.
Monthly Log
Then we get to the meat of the bullet journal: the logs. In my rendition of the journal, I’ve separated them up by year and then by month But, of course, you can do whatever you want to with it. It’s your journal!
I have a section for each year’s logs. Within that section, I have a page for each month’s logs. On the month’s page, I have a basic calendar–just a table with 3 columns: day of week, day of month, and the details of what’s happening that day. I also have a checklist with that month’s tasks.
Daily Log
For my daily logs I’m using a subpage under the monthly log. (To create a subpage, you create a page first and then right-click and select “Make Subpage” from the menu that pops up.) Some people use a new page for each day’s logs. For me that’s excessive, but maybe it’s what works for you.
I have a subpage under the month for my daily log, and then, because I needed a quickly accessible place to put it, I have a subpage for my grocery shopping list. I may change that in the future, but for now it’s what helps me get organized with our food needs.
In terms of the full potential of the daily log, I’m not using it as well as I could. So I’m going to show you a little bit of what mine is and a little bit of what it could be.
I use mine primarily as a to-do list, but you can think of the daily log as your journal. You can write down things you want to remember (like funny things your kid said or how you felt on a certain day) amidst the tasks you need to get done.
Here’s how mine looks. In January I added in a table with the weekly menu alongside the daily log to have a quick and easily accessible location for it.
Tags and signifiers
OneNote has a neat feature called tags that you can use to mark pieces of information. I’m using them as the signifiers (a key element of getting organized with the bullet journal) in my OneNote bullet journal.
How To Use Onenote For Recipes
The checkbox tag is for tasks–I check them off as I complete them. And then I created a custom tag for migrating my tasks. That’s the arrow you see next to a couple of the tasks. When I don’t complete a task on a particular day, I can just migrate it to the next day.
I really like the tracking system from this post on Lifewire. The various signifiers/tags make it really clear what kind of information you’re tracking.
In their example you’d have checkboxes for tasks, bullet for notes, stars for priority items, and so on. My advice: keep your signifiers simple and don’t overwhelm yourself. Getting organized is easiest when it’s not complicated!
Other Fancy Features
There are other things you can do with your bullet journal, like maintain collections (a list of books you want to read is a great start) or jot down your brainstorming ideas or whatever you need your journal to be to help you get organized.
A quick Google search will bring up more ideas, but my suggestion is to keep the journal as simple as possible so you’ll actually use it. This is by far the best method I’ve found to get organized and keep track of my life.
Recipe Templates For Onenote
Want to see how other people have implemented the bullet journal with OneNote? (Everyone’s method is a little bit different.) Check out OneNoteworthyLife, Lifewire, Mary Plethora, and The Idea Pump.
Still looking for other ways to get organized? Check out this review of Trello, a popular organization tool.
Onenote Templates For Recipes
Want to be more intentional about your relationship with technology?
The day my son asked me not to look at my phone while I was playing with him, I realized I needed a more intentional relationship with technology.
Using OneNote to keep track of everything in my life is one way I make sure I’m on track without getting sucked in. It helps me keep both my digital life and my physical life organized.
If you love OneNote and want to create a more organized, intentional digital life, you’ll want to check out my program, Untethered 101: Your Digital Decluttering System.
I’ll pull back on the curtain on exactly how I set up OneNote to declutter my digital life–and walk you through setting up a system that works for you too.
Related posts:
